Getting your pictures printed with Easyprintbangkok.com is as easy as counting from one to three!
Below you will find detailed instructions as to how to get your pictures printed from our stock images:
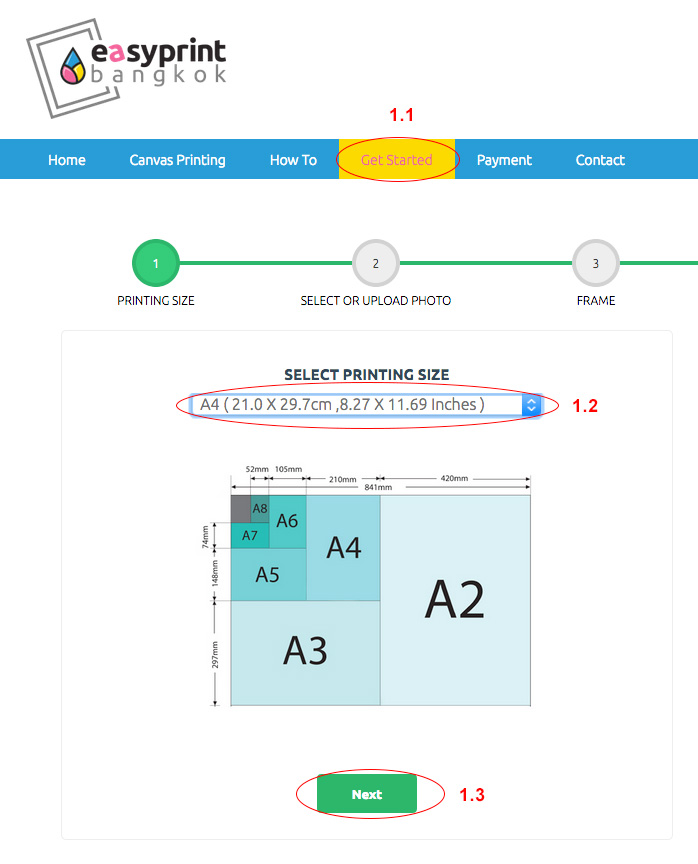
Go to the “Get started” tab(1.1) in the menu bar.
The first thing you have to do is select the size in which you want to get your pictures printed. We have opted to offer a choice of A4, A3, and A2 print sizes. For those who are more familiar with print sizes in inches, we have indicted how large the DIN A sizes are in inches and centimeters on the drop-down menu(1.2). You can also select if you want to have your image printed in square format.
Once you have decided on the size, click on the green “Next” button(1.3) below the size image.
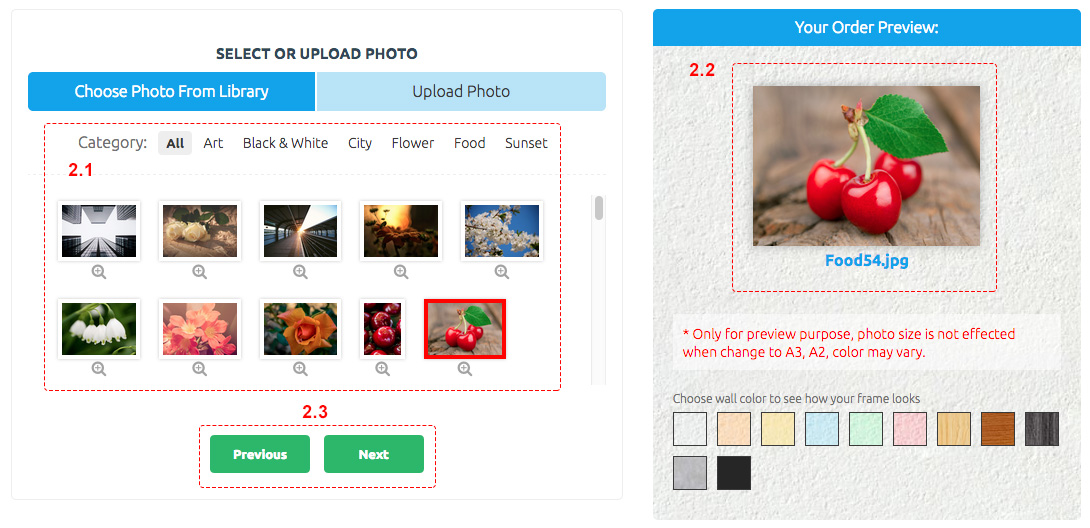
Browse our extensive stock image gallery(2.1) which has been categorized according to popular image themes.
When you have decided on a picture, click on it and it will show in the preview pane on the right-hand side of the screen(2.2). The preview pane will also display the “name” of the picture as well as the picture size in pixels. With every selection you make, you will find the actual cost incurred by your selection below the preview pane. All our stock pictures have been optimized for printing on A4, A3, and A2.
Click "Next" button to go next step or click "Previous" to edit printing size(2.3)

Upload your own photo, by click "Upload Photo"(2.1.1)
After you click upload photo button, it will show a form for you to upload your photo by click on "Browse" button.(2.1.2) A window to select your file on your computer will pop up. choose your file and click "Open"
You uploaded photo will show on preview section on the right side of the page(2.1.3) (It's not actually upload to our server in this stage)
Click "Next" button to go next step or click "Previous" to edit your printing size.(2.1.4)
*Remark
In order to guarantee the maximum print quality of your up-loaded image, it may have to be slightly modified in Photoshop to fit the print size we have chosen and to set it to a high printing resolution @ 300 dpi. Other than that, your picture will not be modified.
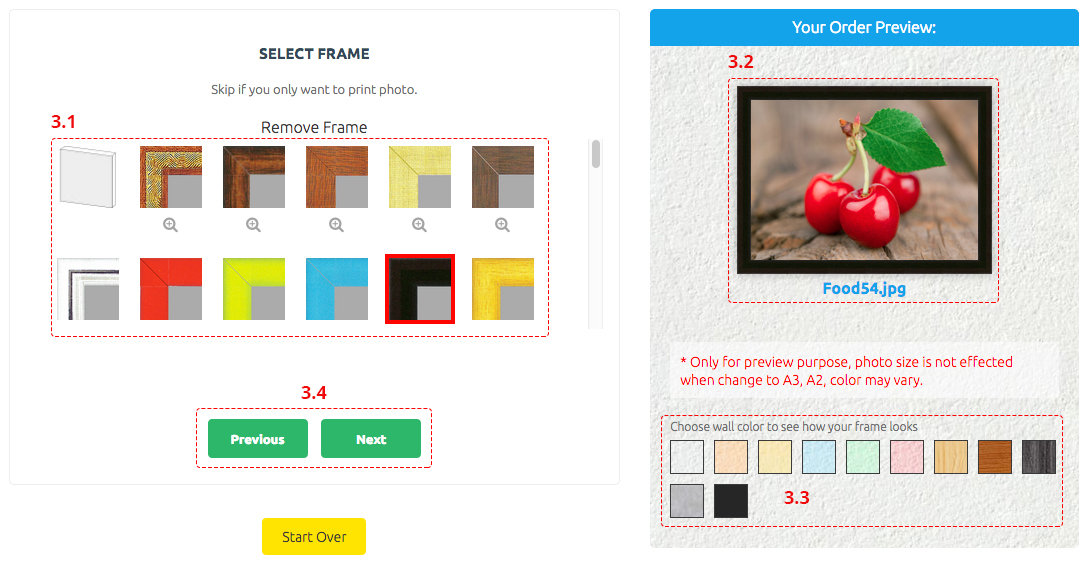
Browse the frame selection, choose your frame by clicking on it.(3.1)
You will see your frame preview at the right side on the preview section along with your photo.(3.2)
You can change your room's wall color, to see how your frame will look on your wall.(3.3)
Click "Next" button to go next step or click "Previous" to edit your photo.(3.4)
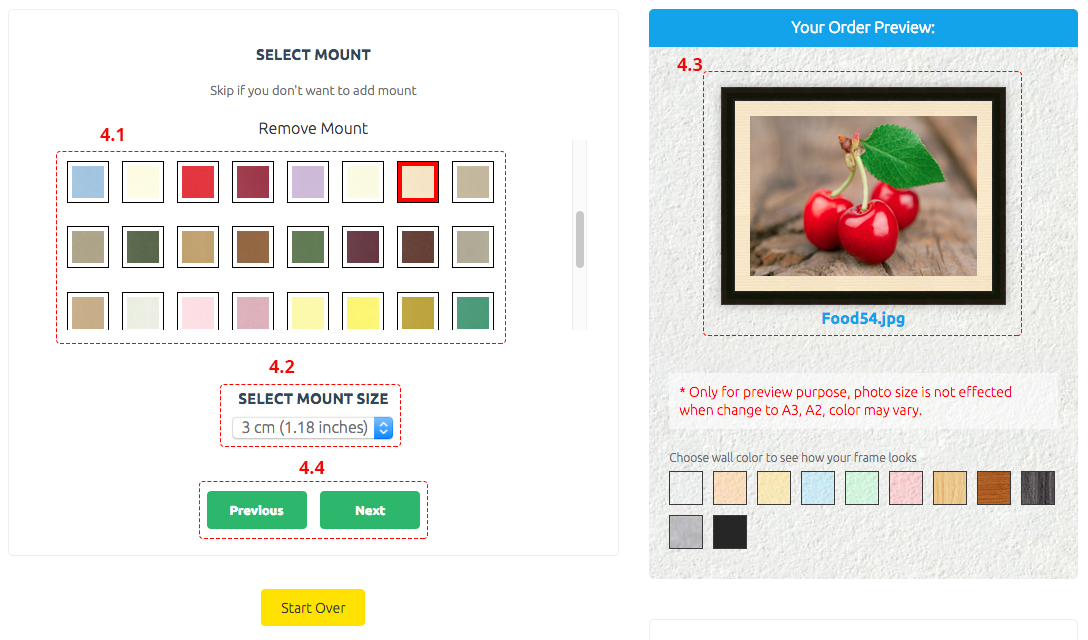
Selecting a mount(4.1).
A large number of colors and three different mount sizes(4.2) are provided for you to choose from.
You will see your mount preview on preview section on the right side(4.3)
You can always go back to test a different color or size. When you are pleased with your composition, click "Next" or "Previous" to edit your frame on previous page.(4.4)
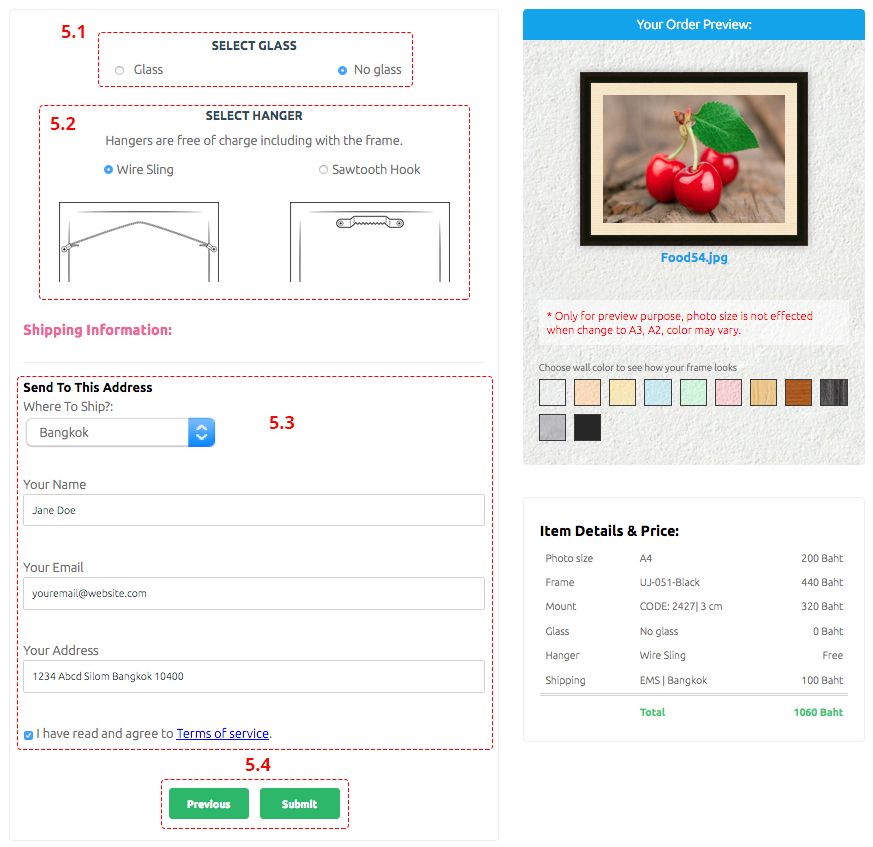
Selecting glass.(5.1)
Select hanger.(5.2)
Shipping address(5.3)
If you are already member in our website, there will be a checkbox saying "Save my address". This means when you order next time you can use same address or add in new address
If you are not a member and not logged in, you still can order as a Guest. In this case you have to fill in your shipping address everytime
This will show your summary of your order with all item prices and total price that you have to pay
Click "Submit" button to order or click "Previous" to edit your customization(5.4)
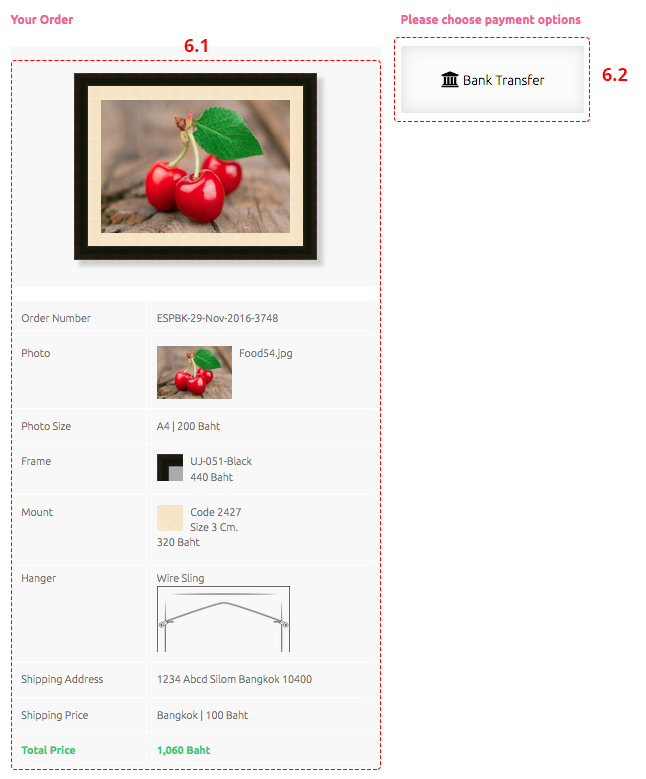
After you clicked "Submit", you will land on the payment option page that including your order preview and summary.(6.1) and email confirmation will send to you, also we will recieve an email of your order
To complete the order, You must choose payment option as shown on the page:
Bank Transfer - It will direct you to bank transfer payment page which will show our bank details and how much you will have to transfer to us. We will not process the printing and so on, Until we've got the transfer confirmation from you.
* You may get a call or email from us asking for more informations (If needed).